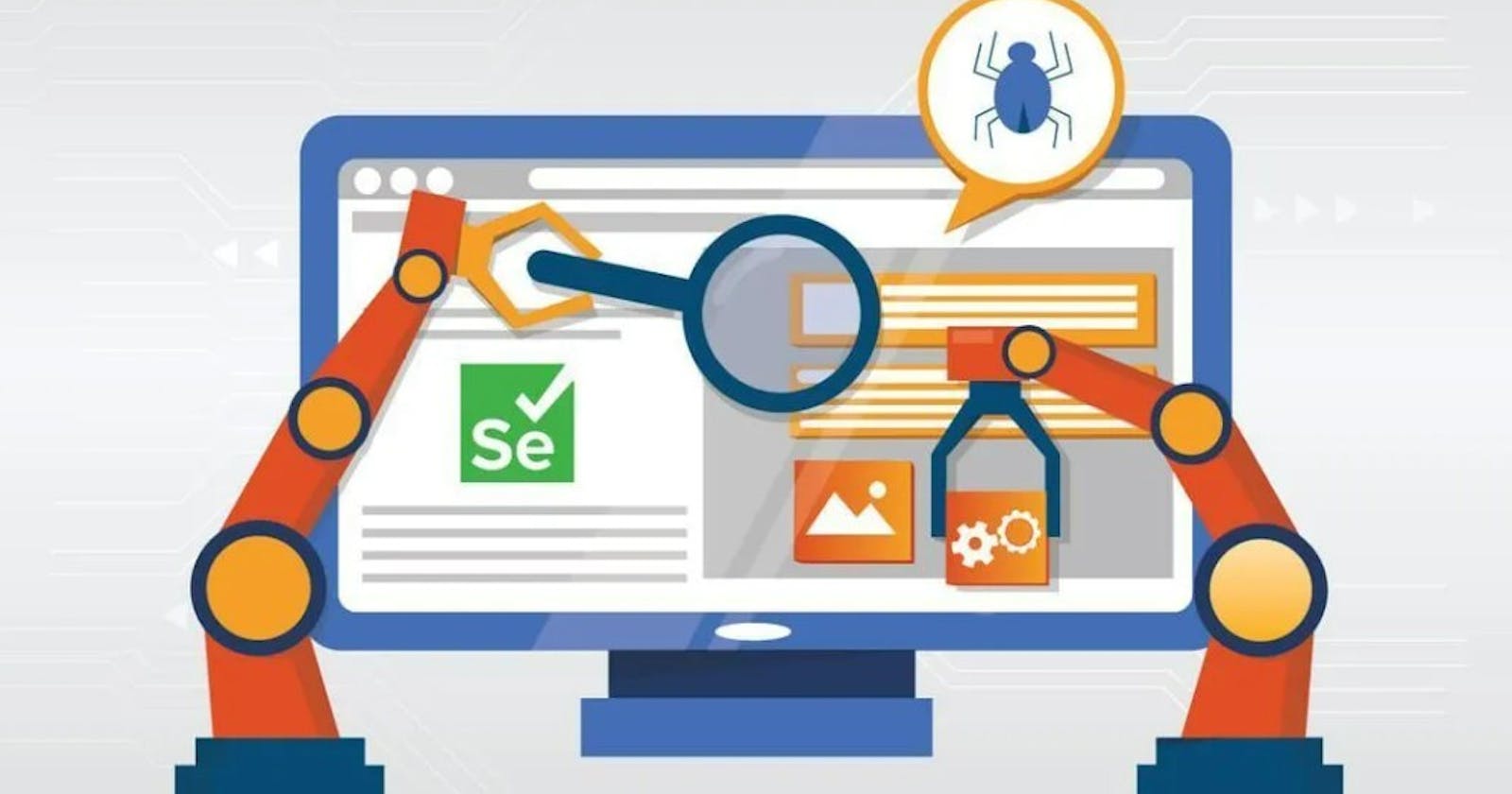Testing is a vital part of the software development cycle. Developers can find and fix bugs by testing software before releasing the software to customers. But Software Testing is a time-consuming and challenging process that involves using different sets of tools. One of those tools is Selenium WebDriver. Selenium is a powerful open-source testing tool that the software industry has adopted to ensure its products are up to the industrial standard. Selenium can be used to automate your production tests and as a robust development tool to test applications that haven't been fully developed yet.
Why Selenium?
Selenium Testing Tool is one of the most popular open-source automated testing tools. It allows you to write scripts that can automate your web browser testing. Selenium has a large user base and a ton of support online. Additionally, Selenium is quite versatile and can be used for various purposes such as regression testing, functional testing, and load testing.
One of the main reasons Selenium is so popular is its versatility. Selenium can automate tests on various browsers, including Chrome, Firefox, Opera, and Internet Explorer. Additionally, Selenium supports multiple programming languages, including Java, C#, Ruby, and Python. This makes Selenium an attractive option for teams with developers who specialize in different languages.
Five Selenium Tricks to Make Your Life Easier
This article will explore how Selenium can make your life easier. We'll cover five tricks for using Selenium differently and provide an overview of when you might want to use each one. These tips will help you get started with Selenium or give you some new ideas on what you've already got.
Tip 1: Use Selenium Grid for Parallel Testing
Selenium Grid allows you to run your automated tests in parallel, reducing your time to run your tests. Selenium Grid is an excellent tool for reducing the time it takes to run your automated tests, and it's also a great way to distribute the load of running those tests across multiple machines.
Here is how you can use Selenium Grid effectively:
Ensure that all of your machines are running the same version of Selenium Grid.
Ensure all the devices have access to the same resources (e.g., files, databases).
Use a tool like Jenkins to automate the running of your Selenium Grid tests.
Monitor the resources used by each machine during the execution of your tests.
If you follow these tips, you should be able to use Selenium Grid effectively to reduce the amount of time it takes to run your automated tests.
Tip 2: Record and Playback Tests with Selenium IDE
Selenium IDE is a Firefox browser plugin that allows you to record and playback tests. Selenium IDE is a great way to get started with Selenium, and it's also a great way to automate your tests.
How to Record and playback tests with Selenium IDE
To record a test with Selenium IDE, follow these steps:
Open Firefox and install the Selenium IDE plugin.
Open the Selenium IDE tool.
Click the "New" button.
Enter a name for your test.
Click the "Record" button and start testing your website.
When you're finished recording your test, click the "Stop" button.
To playback a recorded test, follow these steps:
Open Firefox and install the Selenium IDE plugin.
Open the Selenium IDE tool.
Click the "Open" button and select your recorded test.
Click the "Play" button to playback your test.
Tip 3: Use WebDriverWait to Handle Timeouts and Browser Crashes
WebDriverWait is a Java library that allows you to wait for a specific condition to be met before continuing your test. It's useful for handling timeouts and browser crashes.
How to use WebDriverWait
To use the WebDriverWait library, follow these steps:
Add the following dependency to your project:
<!-- https://mvnrepository.com/artifact/org.seleniumhq.selenium/selenium-java -->
<dependency>
<groupId>org.seleniumhq.selenium</groupId>
<artifactId>selenium-java</artifactId>
<version>3.6.0</version>
</dependency>
Add the following import statement:
import org.openqa.selenium.WebDriver;
import org.openqa.selenium.chrome.ChromeDriver;
import org.openqa.selenium.support.ui.*; // This is the WebDriverWait library.
Create a new instance of the WebDriverWait Selenium class:
WebDriver driver = new ChromeDriver();
WebDriverWait wait = new WebDriverWait(driver, 10); // The "10" here is the timeout in seconds.
Add a condition to wait for:
wait.until(ExpectedConditions.visibilityOfElementLocated(By.id("my-element")));
The code above will wait for up to 10 seconds for the element with the ID "my-element" to be visible on the page. If the element is not visible within that time, an error will be thrown, and your test will fail.
Tip 4: Use Annotations to Improve the Readability of Tests
Annotations are a great way to improve the readability and maintainability of your Selenium tests. Annotations are Java classes that allow you to add metadata to your code. They're similar to JavaDocs, but they're used for adding metadata rather than documenting your code.
Here are a few annotations that you can use:
Test – Marks a method as a test method.
BeforeClass – Runs before the first test in a class is run.
AfterClass – Runs after the last test in a category is run.
Before – Runs before each test.
After – Runs after each test.
Tip 5: Use Custom Assertions to Verify Data
Develop a strong understanding of Selenium assertions and how to use them to verify the correctness of web application behavior.
Selenium Automation Testing Tool provides several built-in assertions that you can use to validate your data. However, sometimes you need to validate data specific to your application. In this case, you can create your custom assertions.
To create a custom assertion, follow these steps:
Create a Java class that extends the Selenium Assert class.
Add a method that takes two parameters – the first parameter is an object representing the data you want to prove or validate, and the second parameter is a message that will be displayed if the validation fails.
Implement the logic for your assertion in the method body.
Register your custom assertion by adding the following line of code to your test:
Assert.registerCustomAssertion(new MyCustomAssertion());
- Use your custom assertion in your tests.
The bottom line is that Selenium Automation Testing Tool is an excellent tool for automating your web application testing needs. However, as with any platform, there are certain best practices and tips you should follow to get the most out of Selenium.